Description
The Participants link enables faculty to easily enroll, view, search for, filter, edit and delete course participants..
This Guide Will Help You to:
-
View a list of course participants
-
Identify the columns in the participant list
-
Filter and search for users
-
Seek further assistance
Using the Course Navigation Menu to Access Participants
You can access a list of participants in your course by using the Participants link in the navigation bar.
-
In the Course Navigation menu, select Participants.

-
You will be taken to the Enrolled users page.
Identify the columns in the Enrolled users page
The enrolled users page lists the First name/Last name, Email address, Role, Group, Last access to the course, and the status of each participant.
-
Roles: Indicates the assigned role of the participant. See Add a Person into a Course for a description of each of the participant roles.
-
Groups: Lists any assignments to Groups. See Groups and Groupings Setup for more information.
-
Last access to course: Indicates when a participant last accessed the course.
-
Status: Shows the current status of a user’s enrollment, for example Active or Suspended.
Note: The status is updated via course registration in MyISU.
Filtering and searching for users
The filter at the top left of the screen allows for filtering by keyword, status, role, enrollment method, groups, and period of activity (Inactive for more than). Multiple filters may be selected and applied, along with the option to match Any or All.
For example, to search for participants with the student role and active status:
-
In the Enrolled users filter box, select Select to open the filter options. (For example: Roles)
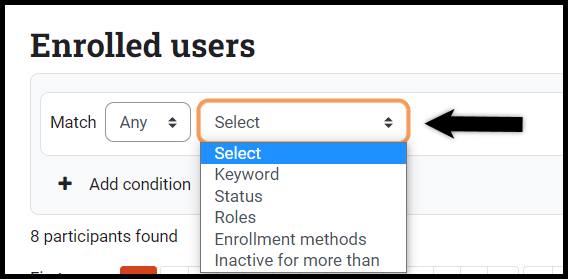
-
From the drop-down menu, select a role (for example: Student).
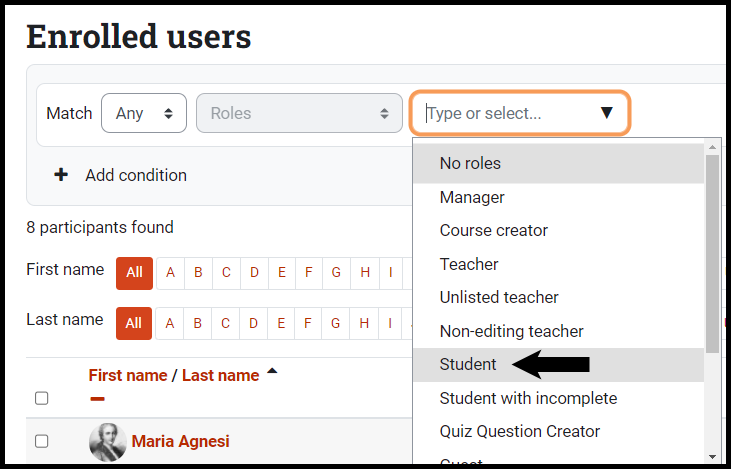
-
You may add additional search criteria by selecting Add condition. (In our example, we’ve added a new filter that is matching Status that is active)
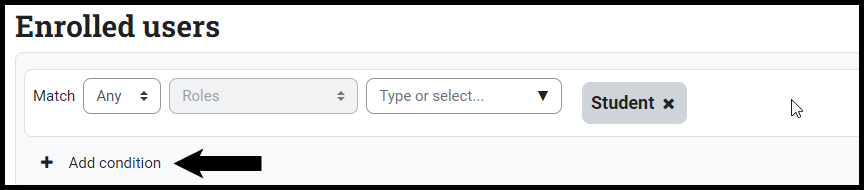
-
Once you have added the search conditions, select Apply filters. (In our example, we should now have a filtered list of participants from the course with both a “student role” and “active status”)
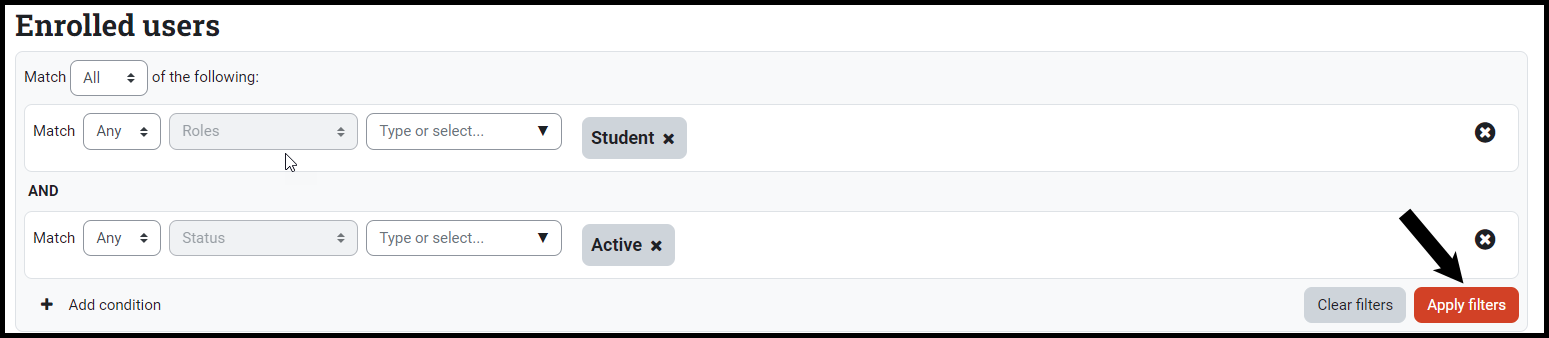
-
To filter with new criteria, select Clear filters.
Seek Further Assistance
For additional assistance please contact, ITRC at (208) 282 5880 or itrc@isu.edu
For more information please visit, Participants.
This work was created by the Idaho State University Instructional Technology Resource Center and is licensed under a Creative Commons Attribution-NonCommercial 4.0 International License